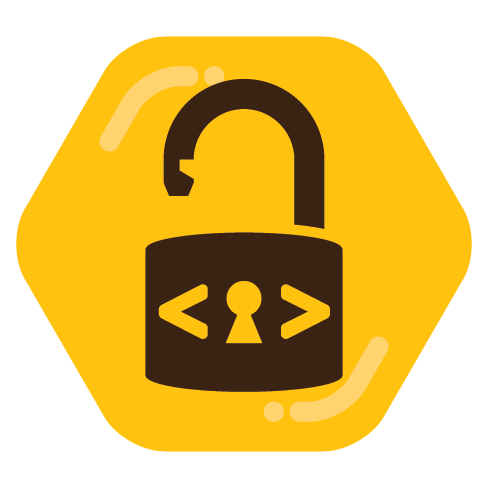I’ve recently been able to set up Lemmy and PieFed instances on a Raspberry Pi 5 and wanted to share the process for anyone else interested in self hosting an instance.
The following instructions are based off using a used Raspberry Pi 5 (ARM64) plus a USB external hard drive for the hardware. I used the Raspberry Pi 5 image which is based off Debian 12. The following instructions should be similar enough for other Debian 12 distributions and should hopefully get the same results.
The only other purchase I’ve made was a domain name which was super cheap ($15 a year which includes hiding WHOIS information). Everything else is free.
My residential ISP service blocks incoming data on “business” ports such as Port 80 and 443. Users won’t be able to access your site securely if these ports block incoming data. To work around this I used Cloudflare Tunnels. This allows users to access your site normally. Cloudflare Tunnel will send incoming data to a port of your choosing (between 1024-65,535) and users can access your self-hosted instance.
Cloudflare also has Top Layer Security (TLS) which encrypts traffic and protects connections. This also means your website goes from HTTP:// to HTTPS:// in the address bar. Federation will require TLS so this will be useful. Cloudflare Tunnel also introduces some complications which I’ll address later.
Quick Links
- Requirements
- Setup & Software Installation
- Docker
- Port Forwarding/Reverse Proxy
- Nginx Proxy Manager
- Cloudflared
- Lemmy
- PieFed
- Remote SSH Access Setup
- Backup/Restore Setup
- Firewall
Requirements
- A purchased Domain Name
- Set Cloudflare as your Domain Name’s primary Domain Name Servers (DNS). See here
- Do this up to a day before in advance as changes may take up to a day to take effect.
- Raspberry Pi 5 with Raspberry Pi OS (64) image installed
- You can use other hardware with Debian 12 Operating Systems but I can’t guarantee these instructions will be the exact same
- A USB external hard drive
- Something with good read/write speeds will help
- Access to any routers on your private network
- You will need access to Port Forwarding options. You will need to read any router manuals or ask your Internet Service Provider since this is different for every device.
- SSH remote access to Raspberry Pi 5. See here
Setup & Software Installation (LOCAL HOST)
The required software to host Lemmy or PieFed will include
- Docker
- Cloudflared
- Lemmy or PieFed
Additional software I will also cover but aren’t necessary are:
- Nginx Proxy Manager (NPM)
- UFW/GUFW - Simple Firewall
- RSync - For making backups
- Termux - Android terminal app that will be used for remote SSH access
Docker (LOCAL HOST)
The official Docker instructions are clear, quick and simple. The process will also add their repository information for quick and easy updates. This will be installed as a service on your operating system.
- Follow these instructions: Docker Debian Install
Port Forwarding/Reverse Proxy
Port Forwarding
Pick a port number between 1024-65,535. This is how Cloudflare will send data and remote connections to your instance without worrying about blocked ports. I like to use 5050 because it’s simple, easy to remember and not used by any of my other self-hosted services. To be consistent, for the rest of this guide I will use port 5050 as an example. Feel free to replace it with any port number you feel like using.
Router settings are different for each device, refer to a manual or call your ISP for support depending on your situation.
- SSH login to your Raspberry Pi and enter the command
hostname -I- This will print the IP addresses used by the host machine. The first IP address printed will be your local IP address. The rest of the addresses are NOT needed and can be ignored.
- Access your Port Forwarding settings in your private network router.
- Find your Raspberry Pi device by the Local IP address
- Add a rule to allow
TCPconnections on port5050.- If your router port forwarding settings show
InternalandExternalfields, simply add5050to both fields.
- If your router port forwarding settings show
- Save
If you are only hosting a Lemmy or PieFed instance, you will be able to do that without the need of a Reverse Proxy which is described below. In this case you can simply use the default ports for Lemmy or PieFed. Replace my example port 5050 with the following depending on your needs:
- Lemmy default port:
10633 - PieFed default port:
8030
Reverse Proxy
A reverse proxy allows the local host machine to distribute incoming user connections to different services hosted on the local machine. For example, all data from Cloudflare comes in on port 5050 when accessing the DOMAINNAME.COM address. I can use Subdomains to redirect incoming connections on port 5050 to open ports on my local host machine.
For example, both Lemmy and PieFed can be hosted at the same time. We can use the subdomains lemmy. and piefed. to redirect traffic. When a user types lemmy.DOMAINNAME.COM into the address bar, Cloudflare will send the connection through 5050 to your home and private router which then continues to the Reverse Proxy. The Reverse Proxy running on the local host machine will catch the subdomain request and immediately switch to port 10633 where a connection to Lemmy will be completed. Typing in piefed.DOMAINNAME.COM will guide all requests to port 8030 where PieFed is running and complete that connection.
For simplicity, Nginx Proxy Manager is docker based with an easy to use web user interface that’s accessible through your local network connected Web Browser. It has it’s limitations but works fine for the current needs.
Nginx Proxy Manager (LOCAL HOST)
NPM is extremely simple to set up. Simply create a new folder, create a docker-compose.yml file filled with the necessary information and then run the container.
mkdir ~/npmcd ~/npmnano docker-compose.yml- Paste the following into the docker-compose.yml file and save:
- docker-compose.yml
services:
app:
image: 'jc21/nginx-proxy-manager:latest'
restart: always
ports:
- '5050:80'
- '81:81'
- '443:443'
volumes:
- ./data:/data
- ./letsencrypt:/etc/letsencrypt
Note that port 5050: externally connects to NPM internally through port :80. Make sure 5050 matches the Cloudflare Tunnel port you have decided on using.
docker compose up -dand wait for the services to start running- In your Web Browser on any device connected to your private network, type your Raspberry Pi’s local address followed by
:81into the address bar. For example192.168.0.100:81. See Port Fowarding for help finding your local IP address. - The login page will ask for account details. Enter the following:
- Account = [email protected]
- Password = changeme
- You will now be asked to create a new admin account
- Reverse Proxy Setup:
- After Login, click Hosts -> Proxy Hosts -> Add New Proxy
- Domain Names field: Your DOMAINNAME.COM
- Press Enter to store that domain name, NPM won’t store your domain name if you don’t hit enter
- Forward Hostname/IP field: Your local host machine ip address (example 192.168.0.100). See Port Fowarding for help finding your local IP address.
- Forward Port field: I like to use port
81to test Cloudflare Tunnels before installing Lemmy or PieFed. This is the login page for NPM. This can be quickly changed to the ports listed below after confirming a secure connection from Cloudflare Tunnels.- Lemmy:
10633 - PieFed:
8030
- Lemmy:
- Block Common Exploits: Enabled
- Websockets Support: Enabled
- Save
Cloudflared (LOCAL HOST)
!!Only proceed with these instructions after setting Cloudflare as your Primary DNS provider. This process may take up to a day after changing nameservers!!
The following instructions do a few things. First you will install Cloudflared (with a ‘d’). Then you will be asked to log in, create a tunnel, run a tunnel and then creating a service (while the current tunnel is running) so your tunnel can run automatically from startup.
I’ve noted that this will be installed on the local host (where you are hosting an instance), we will be installing Cloudflared on multiple devices for reasons I will cover later. Hopefully this reduces confusion later on.
- Service Install & Create Tunnel & Run Tunnel
- Select option -> Linux
- Step 4: Change ->
credentials-file: /root/.cloudflared/<Tunnel-UUID>.json->credentials-file: /home/USERNAME/.cloudflared/<Tunnel-UUID>.json - Step 5: SKIP step 2, you will get an error and it’s not important anyways.
- Step 6: Keep this window open after running the new tunnel
- ONLY AFTER completing step 2.i.d. below (Run as a service), press
CTRL + Cto exit this tunnel
- ONLY AFTER completing step 2.i.d. below (Run as a service), press
- Example config.yml file (See above about Step 4)
tunnel: TUNNEL_ID
credentials-file: /home/USERNAME/.cloudflared/TUNNEL_ID.json
ingress:
- hostname: DOMAINNAME.COM
service: http://localhost:5050/
- service: http_status:404
-
Run as a service
- Open and SSH login to the Raspberry Pi in a new terminal window
- You will get an error if you do not copy your config.yml from your Home folder to /etc/cloudflared. You will need to copy this file again if you make any changes to the config.yml such as adding more tunnels. This will be covered later when setting up Remote SSH access.
sudo cp ~/.cloudflared/config.yml /etc/cloudflared/config.yml
cloudflared service installsystemctl start cloudflaredsystemctl status cloudflared- Check to see if things are green and working, then press
CTRL + Cwhen done to exit - You can now stop the running tunnel from the first step as previously stated (See Step 1.iv.)
- Check to see if things are green and working, then press
- You can close this terminal window now
- You will get an error if you do not copy your config.yml from your Home folder to /etc/cloudflared. You will need to copy this file again if you make any changes to the config.yml such as adding more tunnels. This will be covered later when setting up Remote SSH access.
- Open and SSH login to the Raspberry Pi in a new terminal window
-
Enable SSL connections on Cloudflare site
- Log in to your account on Cloudflare and simply click on the following links
- From the main page -> Your DOMAINNAME.COM -> SSL/TLS -> Configure -> Full -> Save
- SSL/TLS -> Edge Certificates -> Change the following settings on Cloudflare to match what’s listed below:
- Always Use HTTPS: On
- Opportunistic Encryption: On
- Automatic HTTPS Rewrites: On
- Universal SSL: Enabled
If you used NPM as a reverse proxy and it’s set to port 81, go to any Web Browser and type in your DOMAINNAME.COM. You should be directed to NPM’s login page. Check the address bar and your domain name should have a padlock symbol followed by https://domainname.com/. Note that it should read HTTPS:// (with an s) and not HTTP:// (without an s). HTTPS along with the padlock symbol means your connections are properly encrypted.
This is the most complicated step for self-hosting. If you can confirm your connection is encrypt, setting up other services and webapps are fairly straight forward.
Lemmy (LOCAL HOST)
The lemmy instructions are simple and straight forward. When changing the fields asked of you in the instructions, it’s helpful to search and replace the required fields. In nano when editing a file, press CTRL + \ and follow the instructions at the bottom of the window. This will find and replace text.
The Lemmy instructions show text for editing with {{ Example }}. To avoid confusion, those curly braces must be removed and replaced with the expected data.
- If you used NPM’s login page to test Cloudflare Tunnels, you will need to login to NPM and change the Port Forward from
81to10633- Click Hosts -> Proxy Hosts -> Click the 3-Dots for your DOMAINNAME.COM proxy rule -> Edit & Save
- Follow Lemmy Install Instructions
- IGNORE steps Reverse Proxy/Webserver & Let’s Encrypt since we have addressed those steps earlier with NPM and Cloudflare Tunnels/Security.
- Through a Web Browser, type in your DOMAINNAME.COM and you should see an admin creation page. Complete that and the initial instance setup afterwards.
- Test federation, replace capitals with the required information
-
curl -H 'Accept: application/activity+json' https://domainname.com/u/LEMMY_USERNAME- If you see .json information, Lemmy is federated
- If you see .html information, lemmy is NOT federated
-
Updating Lemmy Docker Container
See here for more information.
docker compose downdocker compose pulldocker compose up -d
PieFed (LOCAL HOST)
The PieFed installation instructions will provide more detailed information about each step. This guide does NOT cover any email setup for PieFed.
-
If you used NPM’s login page to test Cloudflare Tunnels, you will need to login to NPM and change the Port Forward from
81to8030- Click Hosts -> Proxy Hosts -> Click the 3-Dots for your DOMAINNAME.COM proxy rule -> Edit & Save
- Download & Prepare files
git clone https://codeberg.org/rimu/pyfedi.gitcd pyfedicp env.docker.sample .env.docker
- Edit & Save files
nano .env.docker- Change value for SECRET_KEY with random numbers and letters
- Change value for SERVER_NAME with your DOMAINNAME.COM
nano compose.yaml- Note ports
8030:5000. You can change the external container port:8030:if you are using a custom port. Do NOT touch the internal container port:5000.ports:- '8030:5000'
- Note ports
- Build
export DOCKER_BUILDKIT=1sudo docker compose up --build- Wait until text stops scrolling
- Access your DOMAINNAME.COM from a Web Browser
- You may see a message that says
database system is ready to accept connectionsin your terminal window after PieFed is done installing and loading. This means you are ready to attempt a connection through your Web Browser now.- If you see constant permission errors, Open and SSH login to the Raspberry Pi in a new terminal window and do the following to allow PieFed to access the required folders:
cd ~/pyfedichown -R USERNAME:USERNAME ./pgdata- You can leave this window open, it can be used for the step 5.
- If you see constant permission errors, Open and SSH login to the Raspberry Pi in a new terminal window and do the following to allow PieFed to access the required folders:
- You may see an “Internal Server Error” after your first connection attempt. This is normal. You will see movement in your terminal window on each attempt to connect to PieFed. Now you can proceed to initialize the database.
- You may see a message that says
- Initialize Database
- Open and SSH login to the Raspberry Pi in a new terminal window
sudo docker exec -it piefed_app1 shexport FLASK_APP=pyfedi.pyflask init-db- Enter username/email/password. Email is optional.
- Access PieFed from your Web Browser again. PieFed should now display. You can log in as admin with the same username and password.
exit- You can close this terminal window now
- Open and SSH login to the Raspberry Pi in a new terminal window
- Return to the terminal with the running docker build and press
CTRL + Cto stop PieFed. - Run PieFed in the background
docker-compose up -d
- Setup Cron (Automated) Tasks
- This will set up automated tasks for daily maintenance, weekly maintenance and email notifications.
- Change
USERNAMEto your username.
- Setup automated tasks
sudo nano /etc/cron.d/piefed- Paste and Save
- /etc/cron.d/piefed file
5 2 * * * USERNAME docker exec piefed_app1 bash -c "cd /app && ./daily.sh"
5 4 * * 1 USERNAME docker exec piefed_app1 bash -c "cd /app && ./remove_orphan_files.sh"
1 */6 * * * USERNAME docker exec piefed_app1 bash -c "cd /app && ./email_notifs.sh"
- OPTIONAL: Environment Variables
- Some functions such as email or captcha’s won’t work unless you add the necessary variables into the
~/pyfedi/.env.dockerfile. Look at~/pyfedi/env.sampleand add the other variables to~/pyfedi/.env.dockeraccording to your needs.
- View the sample file
nano ~/pyfedi/env.sample
- Edit & Save .env.docker file
nano ~/pyfedi/.env.docker
- Restart PieFed Docker container
docker compose down && docker compose up -d
- Some functions such as email or captcha’s won’t work unless you add the necessary variables into the
Updating PieFed Docker Container
docker compose downgit pulldocker compose up --builddocker compose down && docker compose up -d
Cloudflare Website Settings
These settings are suggested to help manage traffic. See here for more detailed information.
- Exclude Settings
- From the main page -> Your DOMAINNAME.COM -> Security -> WAF -> Custom Rules -> Click
Create Rule-> Change the following settings and values on Cloudflare to match what’s listed below:- Rule Name:
Allow Inbox - Field: URI Path
- Operator: contains
- Value:
/inbox - Log matching requests: On
- Then take action…: Skip
- WAF components to skip: All remaining custom rules
- Rule Name:
- Click `Deploy’ to complete
- From the main page -> Your DOMAINNAME.COM -> Security -> WAF -> Custom Rules -> Click
- Caching Settings
- From the main page -> Your DOMAINNAME.COM -> Caching -> Cache Rules -> Click
Create rule-> Change the following settings on Cloudflare to match what’s listed below:- Rule name:
ActivityPub
- Custom filter expressions: On
- Field: URI Path
- Operator: Starts with
- Value:
/activities/
- Click
Or - Repeat until you have values for 4 rules total containing the values:
/activities//api//nodeinfo//.well-known/webfinger
- Cache Eligibility: On
- Edge TTL -> Click
+ add setting- Click
Ignore cache-control header and use this TTL - Input time-to-live (TTL): 2 hours
- Click
- Click
Deployto complete
- Rule name:
- Click
Create ruleagain- Rule name:
ActivityPub2
- Custom filter expressions: On
- Field: Request Header
- Name: accept
- Operator: contains
- Value:
application/activity+json
- Click
Or - Repeat until you have 2 rules total containing the values:
application/activity+jsonapplication/ld+json
- Cache Eligibility: On
- Edge TTL -> Click
+ add setting- Click
Ignore cache-control header and use this TTL - Input time-to-live (TTL): Type
10 seconds
- Click
- Click
Deployto complete
- Rule name:
- From the main page -> Your DOMAINNAME.COM -> Caching -> Cache Rules -> Click
- Optimization Settings
- Speed -> Optimization -> Content Optimization -> Change the following settings on Cloudflare to match what’s listed below:
- Speed Brain: Off
- Cloudflare Fonts: Off
- Early Hints: Off
- Rocket Loader: Off
- Speed -> Optimization -> Content Optimization -> Change the following settings on Cloudflare to match what’s listed below:
- Cloudflare Tokens for
.env.dockerFile- Create an API “Zone.Cache Purge” token
- After logging in to Cloudflare, go to this page
- Click
Create Token-> ClickGet Startedunder Create Custom Token - Token Name ->
PieFed - Under Permissions -> Change the following drop down menu’s to match what’s listed below
- First drop down menu: Zone
- Second drop down menu: Cache Purge
- Third drop down menu: Purge
- Click
Continue to summary-> ClickCreate Token - Copy the generated API Token. This will be used for CLOUDFLARE_API_TOKEN in the .env.docker file. Note, once you leave this screen, the API token will remain but the generated code that can be copied will disappear forever.
- Copy API Zone ID
- From the main page -> Your DOMAINNAME.COM -> Scroll down and look for API Zone ID in the far right column
- Copy API Zone ID Token. This will be used for CLOUDFLARE_ZONE_ID in the .env.docker File.
- The following step must be completed on the Raspberry Pi (LOCAL HOST) where PieFed is running:
nano ~/pyfedi/.env.docker- Add the following lines with your copied API Tokens & Save
CLOUDFLARE_API_TOKEN = 'ZONE.CACHE_PURGE_TOKEN'CLOUDFLARE_ZONE_ID = 'API_ZONE_ID_TOKEN'
- Add the following lines with your copied API Tokens & Save
- Restart PieFed Docker container
docker compose down && docker compose up -d
- Create an API “Zone.Cache Purge” token
Troubleshooting
- If you receive an error while posting images, the folder permissions will need to change. Change
USERNAMEwith your username.cd ~/pyfedisudo chown -R USERNAME:USERNAME ./media
Support and Services
Remote SSH Access Setup
With how Cloudflare works, SSH is not as simple and requires a bit more effort. I’m going to explain how to prepare Termux, an android terminal app, so you can access the Raspberry Pi remotely. The steps should be quite similar if you are using a Debian 12 distribution.
For remote SSH to work, you must provide a config file with some information. Fortunately, cloudflared will give you all the information you need for the config file.
A subdomain that will be used for the SSH connection will also need to be created. In this example I will simply use the subdomain ssh. which will look like this ssh.DOMAINNAME.COM.
The subdomain must be set up first before setting up the remote clients. You will use the Cloudflare Tunnel name (CLOUDFLARE_TUNNEL_NAME) that you previously created. Also note, the config file edited on the Raspberry Pi Local Host must be copied again to /etc/cloudflared before cloudflared is restarted.
The Cloudflare Tunnel name is the name you chose. Not to be confused with TUNNEL_ID which is a bunch of random letters and numbers that was generated for your tunnel.
For this example I’ll use port 22 for SSH connections. This is the default port for SSH connections.
Raspberry Pi Setup (LOCAL HOST)
- SSH login to the Raspberry Pi
cloudflared tunnel route dns CLOUDFLARE_TUNNEL_NAME ssh.DOMAINNAME.COMnano ~/.cloudflared/config.yml- Paste the following and change TUNNEL_ID and DOMAINNAME.COM & Save
- Example config.yml file
tunnel: TUNNEL_ID
credentials-file: /home/USERNAME/.cloudflared/TUNNEL_ID.json
ingress:
- hostname: DOMAINNAME.COM
service: http://localhost:5050/
- hostname: ssh.DOMAINNAME.COM
service: ssh://localhost:22
- service: http_status:404
sudo cp ~/.cloudflared/config.yml /etc/cloudflared/config.ymlsudo systemctl restart cloudflared
Desktop: Install (REMOTE CLIENT)
- Cloudflare Install Instructions
- Select option -> Linux -> !!First steps to install only!!
Android Termux: Install (REMOTE CLIENT)
Termux does not have SSH installed by default, This will install both ssh and cloudflared
apt install openssh cloudflared -y
Login and Setup (REMOTE CLIENT)
!!Continue here after preparing the LOCAL HOST and REMOTE CLIENTs first!!
!!The following steps are to be completed on the REMOTE CLIENTs!!
- Login
cloudflared tunnel login- Complete login
cloudflared access ssh-config --hostname ssh.DOMAINNAME.COM- COPY suggested text
nano ~/.ssh/config- PASTE suggested text & Save
ssh USERNAME@ssh.DOMAINNAME.COM
Backup/Restore Setup
I decided to keep it simple and use the rsync command which comes already installed on Raspberry Pi OS. The guide linked below does a good job of explaining rsync in a step by step process.
Below the linked guide I’ll provide an example of the commands I use to Backup and Restore my raspberry Pi. This creates a copy of the /rootfs folders that make up your Raspberry Pi Operating System and User folders. The commands will exclude some folders that may cause issues when restoring a backup. The guide linked below has more details.
Since I am going to power down the Pi and physically connect it’s hard drive to my computer, I don’t have to worry about making backups on a live and running storage.
The below commands assume I also have an additional EXTERNAL_STORAGE hard drive connected to my computer. This means the backup command will copy the contents from the Raspberry Pi drive (/rootfs folder) to the EXTERNAL_STORAGE drive (/EXTERNAL_STORAGE/backup folder). The restore command will copy the contents from the EXTERNAL_STORAGE drive (/EXTERNAL_STORAGE/backup/rootfs folder) to the Raspberry Pi drive (/rootfs folder)
rsync WILL delete data on the target location to sync all files and folders from the source location. Be mindful of which direction you are going to avoid any losses. I suggest testing it out on some other folders before commiting to backing up and restoring the entire Raspberry Pi. The guide linked below also covers exclusions to minimize backup sizes.
The backup storage MUST be formatted in EXT4 to make sure file permissions and attributes remain the same.
- nano ~/.bash_aliases
- Add comments & Save
alias rsyncBACKUP="sudo rsync -avxhP --delete --exclude={'proc/','sys/','dev/','tmp/','run/','mnt/','media/','home/USERNAME/.cache','lost+found'} /media/USERNAME/rootfs /media/USERNAME/EXTERNAL_STORAGE/backup/"rsyncRESTORE="sudo rsync -avxhP --delete --exclude={'proc/','sys/','dev/','tmp/','run/','mnt/','media/','home/USERNAME/.cache','lost+found'} /media/USERNAME/EXTERNAL_STORAGE/backup/rootfs/ /media/USERNAME/rootfs"
- Add comments & Save
- Reset bash in terminal
. ~/.bashrc
- Backup system TO EXTERNAL_STORAGE
- !!EXT4 file system only!!
rsBACKUP
- Restore system FROM EXTERNAL_STORAGE
rsRESTORE
Firewall (LOCAL HOST)
- Install: Choose ONE
- Command line only
sudo apt install -y ufw
- Graphical Interface with command line access
sudo apt install -y gufw
- Command line only
I haven’t figured out how to properly set this up for myself yet, but I figure it’s probably worth having for an additional layer of protection.
Nice! this is an idea that crosses my mind every other time, how is performance? do you think a PI0 would be able to run an instance just to host my own unique user? Any thoughts on the Lemmy-Easy-Deploy script?